 管理文件夹
管理文件夹
文件夹是良好文件管理器的关键功能。它们允许用户以结构化的层次结构方式组织文件,便于搜索和导航。文件夹包含在 类别 中,在这些类别中提供额外的排序级别。用户可以创建和管理文件夹。
# 浏览文件夹
您可以使用指向设备(例如鼠标)浏览文件夹。

类别和文件夹树中的键盘导航也可用。您可以使用标准 Tab 键以及使用箭头键以更便捷的方式移动焦点。
- ↑ 和 ↓ 在文件夹树中移动焦点。
- ← 和 → 展开和折叠选定文件夹。
- Enter 选择选定项目。
# 创建、更新和删除文件夹
所有文件夹操作都可以使用 CKBox 主区域顶部的 UI 元素轻松执行,这些元素在选择文件夹后可见。
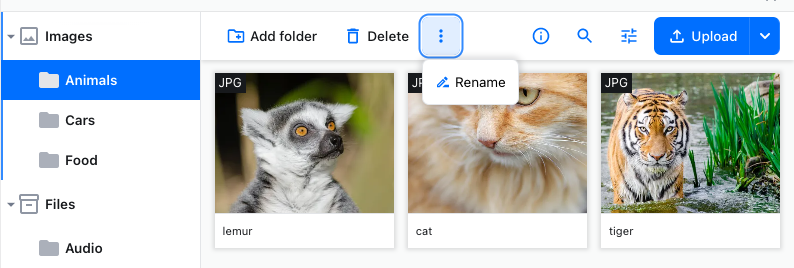
# 添加新文件夹
要添加新文件夹,请按 添加文件夹 按钮。将出现一个弹出对话框,让您为新文件夹命名。
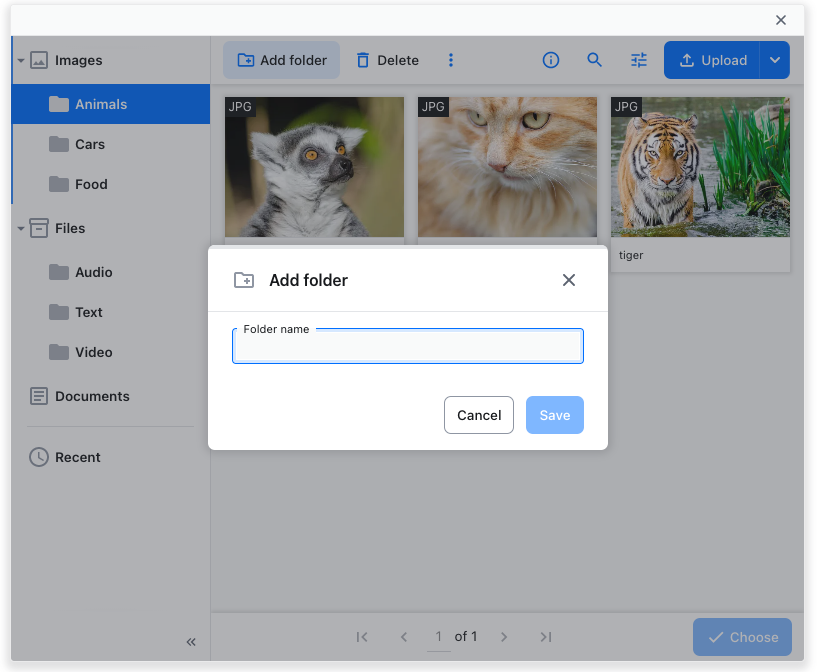
# 删除文件夹
使用顶部的 删除文件夹 来删除文件夹。在删除之前将出现一个确认弹出窗口。所有文件夹内容将向上移动一级文件夹层次结构。
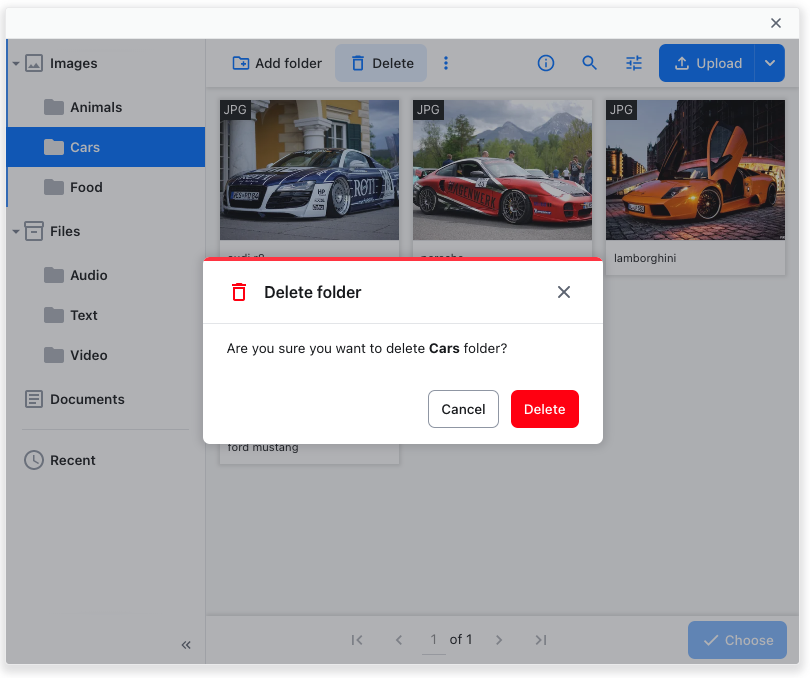
# 重命名文件夹
使用顶部的 重命名文件夹 按钮来重命名文件夹。在狭窄的视口中,此按钮可能会隐藏在三点下拉菜单下,如屏幕截图所示。
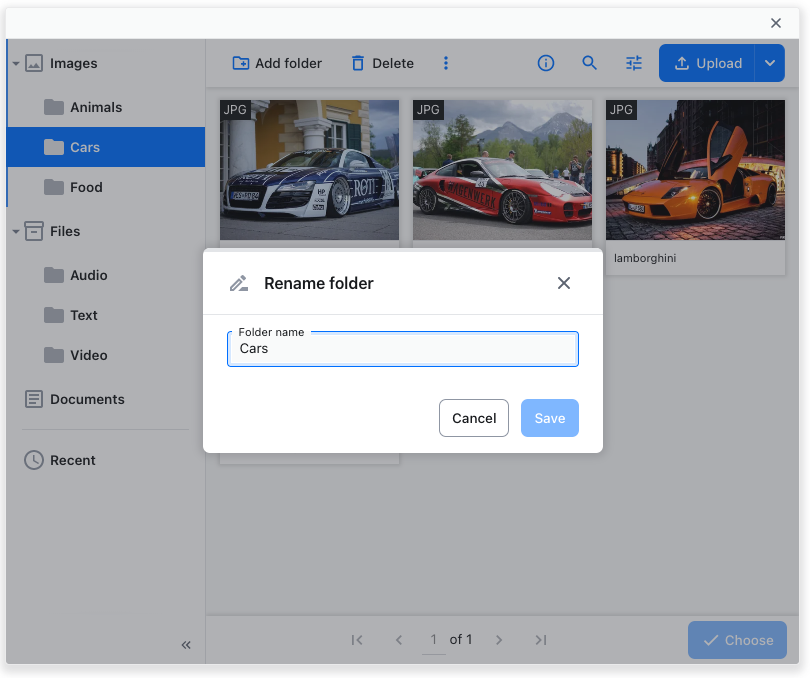
# 上传文件和文件夹
使用导航栏右上角的 上传 按钮将新资源上传到选定的文件夹中。将出现一个系统对话框,让您选择要上传的文件。
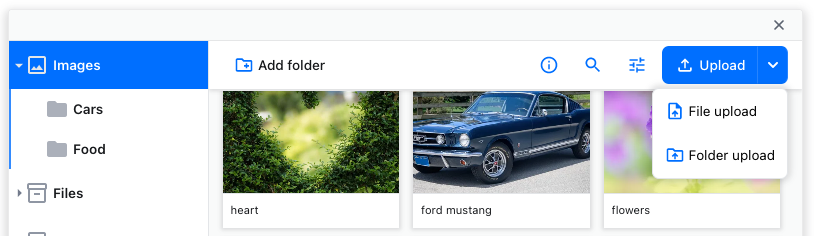
上传 按钮的下拉箭头可以让您选择上传单个文件或整个文件夹。上传文件夹时,它们将被添加到 CKBox 文件夹结构中,可以从左侧的文件夹导航窗格访问。
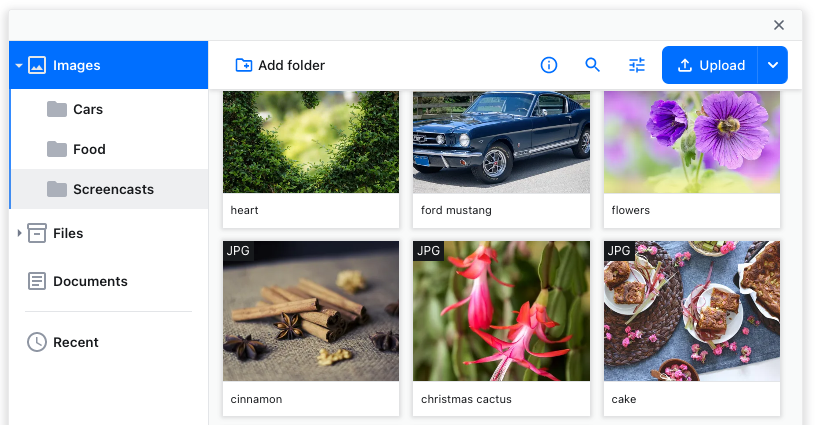
您还可以通过将文件夹从您的系统拖动到 CKBox 工作区来上传文件夹。
# 文件夹属性
文件夹信息 工具栏按钮将在 CKBox 主区域的右侧调出一个文件夹信息窗格。它提供了有关文件夹中文件总数和允许的文件格式的信息(有关如何设置这些文件格式的详细信息,请参阅 管理面板 指南)。它还会命名最近添加或修改的资源,并告知可用的限制,例如最大文件大小和允许的分辨率。
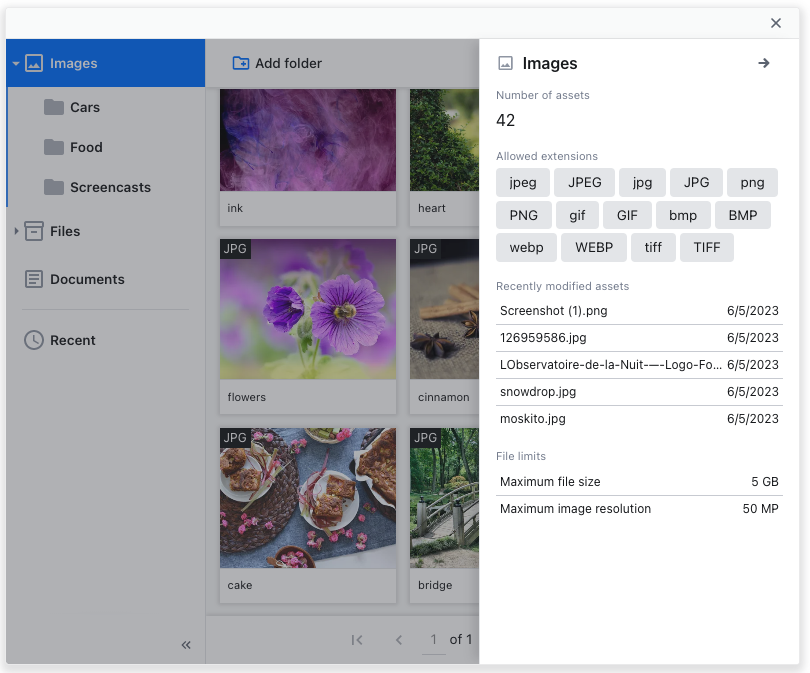
# 显示选项
显示选项 对话框允许用户控制界面。
文件可以按名称、大小、上传日期或修改日期升序或降序排序。
您还可以在这里设置每页显示的文件数量。预定义值为 50、100 和 250。
最后一个选项允许使用便捷的滑块选择缩略图大小。您还可以决定是否应该保持纵横比显示资源。
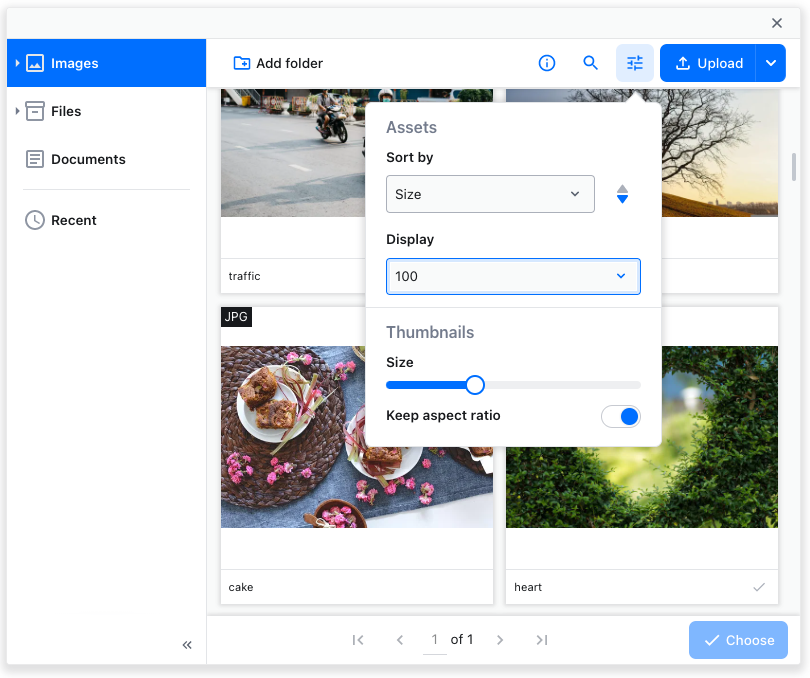
# 文件搜索
有关搜索选项的更多详细信息,请参阅 搜索 指南。
需要更多功能?参加调查 并帮助我们开发 CKBox 以更好地满足您的需求!
