 在 CKBox 中编辑图像
在 CKBox 中编辑图像
CKBox 提供图像编辑工具,例如裁剪、调整大小或旋转。直接从资产管理器中使用这些工具,可以使内容工作更快、更高效。它节省了时间和资源,因为不需要求助于使用专用的图像编辑软件。
# 使用编辑工具
要编辑图像,请使用顶部栏上的编辑按钮。该按钮可能隐藏在狭窄视窗上的三点下拉菜单下。

# 主编辑屏幕
打开文件进行编辑后,用户将可以通过编辑区域清晰、现代的界面访问大多数编辑工具。图像显示在编辑区域的中心部分。您可以使用鼠标单击将图像拖动到编辑区域周围。

# 顶部栏

顶部栏在左上角显示退出箭头。按下它将退出编辑工具并丢弃到目前为止所做的所有更改。按下 Escape 将具有相同的效果。
接下来是图像文件名。
重置按钮将丢弃所做的所有更改,而不会退出工具。
应用按钮将对图像应用所有更改并打开保存对话框。
# 浮动工具栏

底部的浮动工具栏提供以下工具和信息(从左到右)
- 旋转和翻转(镜像)工具 - 请参阅旋转和翻转指南。
- 最终图像尺寸 - 这些是应用所有操作后图像的有效尺寸。
- 缩放控件 - 用户可以根据需要放大和缩小图像。您也可以使用鼠标滚轮放大和缩小图像。
使用工具栏按钮+和-进行缩放每次会将缩放比例更改 25%。使用鼠标滚轮放大和缩小将提供平滑、连续的缩放。
# 侧边栏
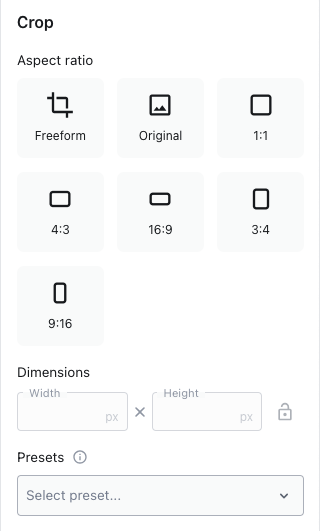
侧边栏的顶部提供了许多与裁剪相关的工具。有关如何使用这些工具的更多详细信息,请参阅裁剪指南。
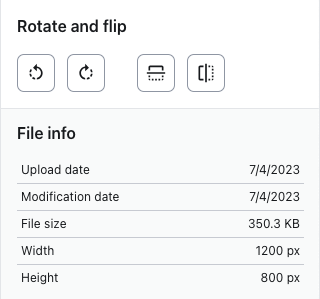
侧边栏的下部重复了您可以阅读有关旋转和翻转指南的旋转和翻转(镜像)工具。
底部显示当前文件信息,例如文件上传和最后修改日期、文件大小以及原始尺寸(在应用裁剪、翻转或调整大小操作之前)。
# 保存更改
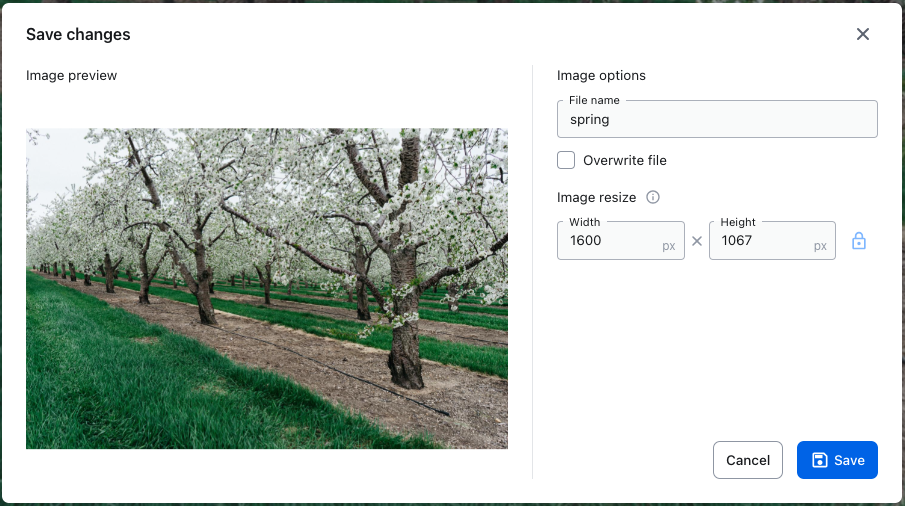
单击顶部栏上的应用按钮后,将出现保存对话框。它显示了当前版本的图像(应用了裁剪、旋转或翻转操作)。
图像选项部分允许更改文件名并将编辑后的文件另存为 CKBox 中的新资产。
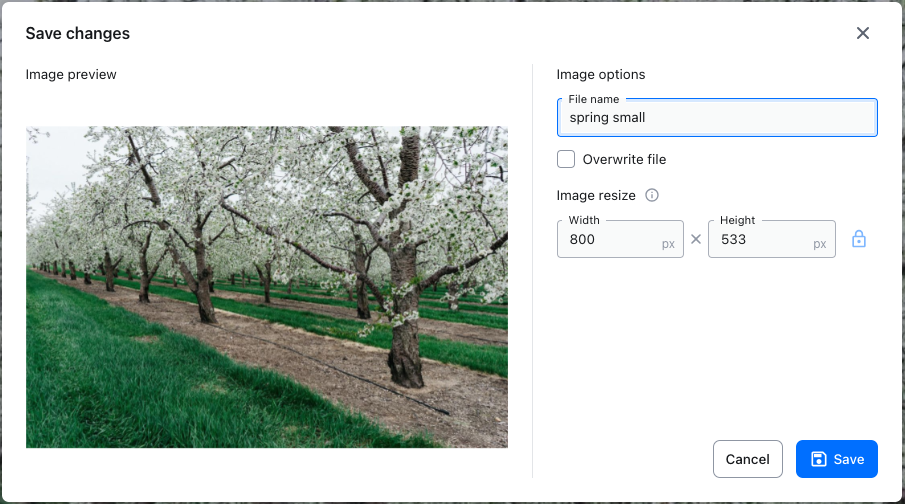
选中覆盖文件复选框将使资产管理器将更改应用于原始图像文件。
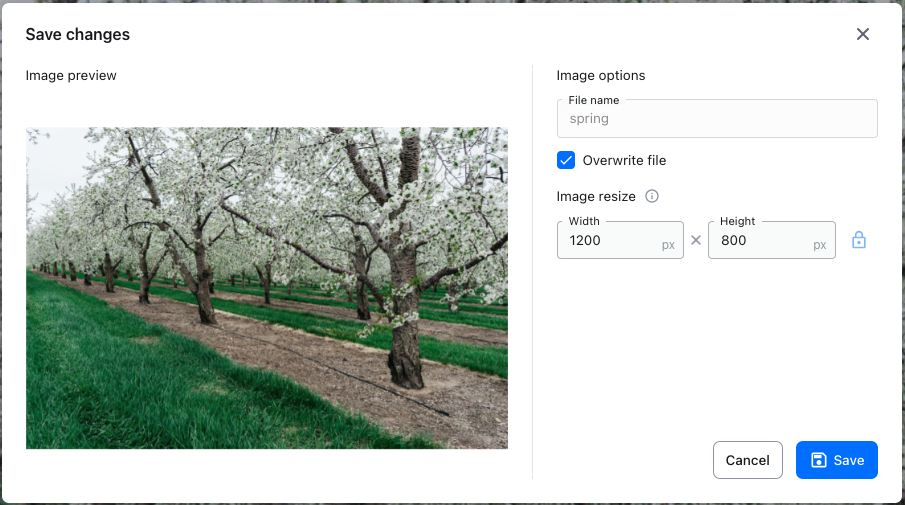
图像调整大小部分显示了已保存图像的有效尺寸。它还允许调整图像大小。
# 应用多个更改
CKBox 编辑工具引入的更改是增量的。这意味着在应用镜像翻转或裁剪图像后,您可以继续添加其他更改,例如旋转。预览区域将显示所有更改。这些更改仅在按下顶部栏上的应用按钮后才会提交。

# 输出质量
CKBox 编辑工具在服务器端运行,在用户点击应用按钮之前不会对文件进行物理更改。因此,图像文件不会经过处理来应用更改,从而确保在文件压缩和图像质量方面获得最佳效果。
