 在 CKBox 中管理资产
在 CKBox 中管理资产
CKBox 中的资产可以放在 类别 中,并分配到 文件夹 中。 之后可以将它们移动或复制到类别和文件夹之间,以及重命名。
# 浏览
您可以使用箭头键轻松地在资产之间移动:↑、→、↓ 和 ←。 您也可以使用 Tab 跳转到下一个资产。
# 查看
双击、按下 Enter 或使用顶部的“查看”选项将调用查看模式。 如果资产是图片文件,它将以全尺寸或屏幕分辨率允许的最大尺寸显示。 按下 Escape 或使用左上角的后退箭头将关闭全屏查看。
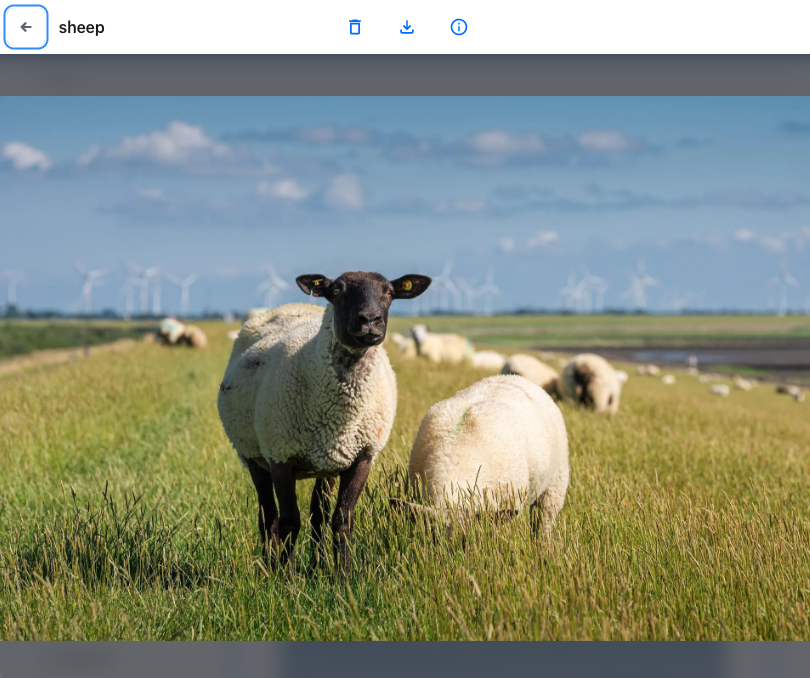
对于 PDF 文件,使用“查看”选项将在内联打开一个只读文件预览。
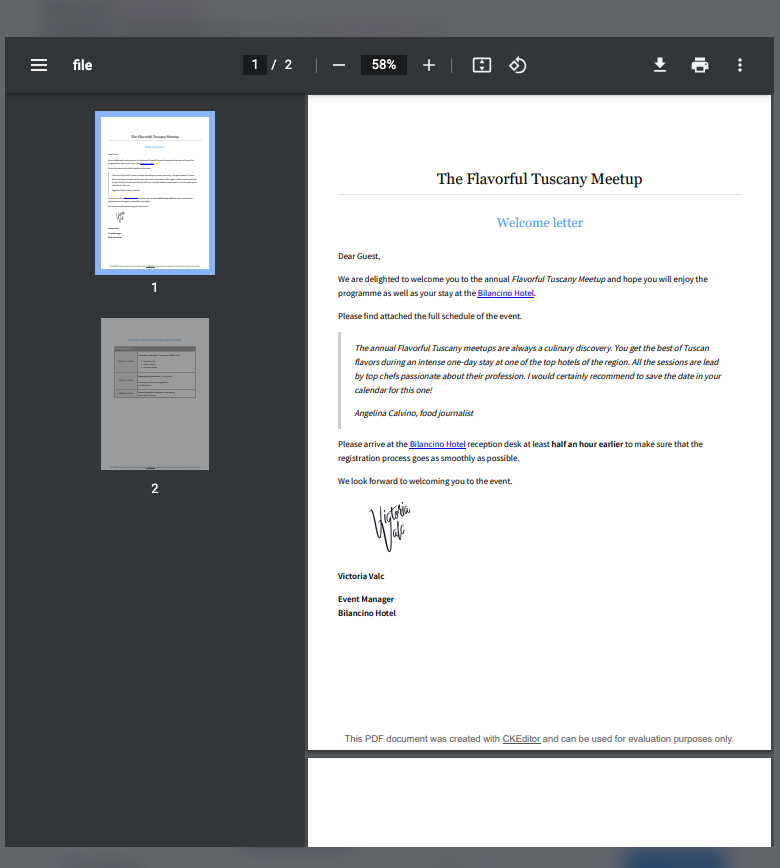
对于所有其他文件类型,将出现一个较大的文件类型缩略图。 如果您想在将来添加更多类型的预览,请 参与此调查。 您的反馈可以帮助我们更好地开发 CKBox 以满足您的需求!
如果 CKBox 与 CKEditor 5 集成,双击资产将将其插入编辑区域,而不是打开它。
如果配置了任何类型的 onChoose 回调,资产也会以这种方式运行。
# 选择多个资产
您可以在单个和多个资产上执行不同的操作(如下所述)。 要选择多个文件以进行操作,请在 Windows 上按住 Ctrl 键或在 Mac 上按住 Cmd 键的同时用鼠标单击所需文件。
要选择一系列资产,请单击第一个资产,然后按住 Shift 键,单击该范围的最后一个资产。
您也可以将鼠标指针拖动到所需文件上以选择它们。
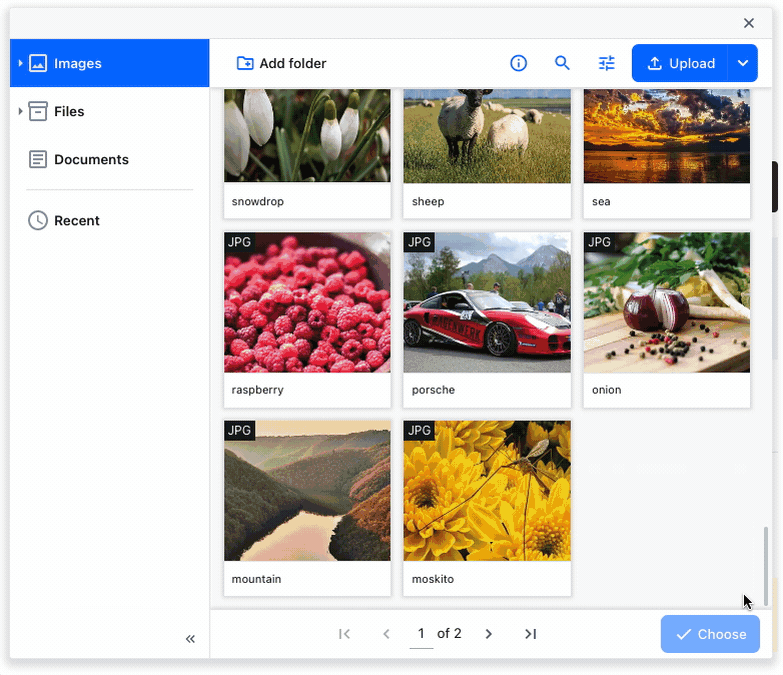
您可以使用 Ctrl + A (Cmd + A) 键轻松选择所有资产。
# 移动
要将资产从一个文件夹移动到另一个文件夹,请使用顶部工具栏中的“移动”按钮。 在窄视窗中,该按钮可能隐藏在三个点下拉菜单下,如截图所示。
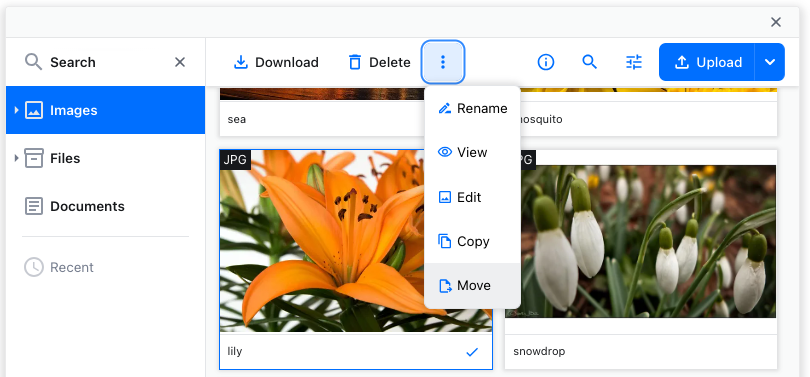
单击后,将出现一个弹出对话框,允许您选择将资产移动到的目标文件夹。
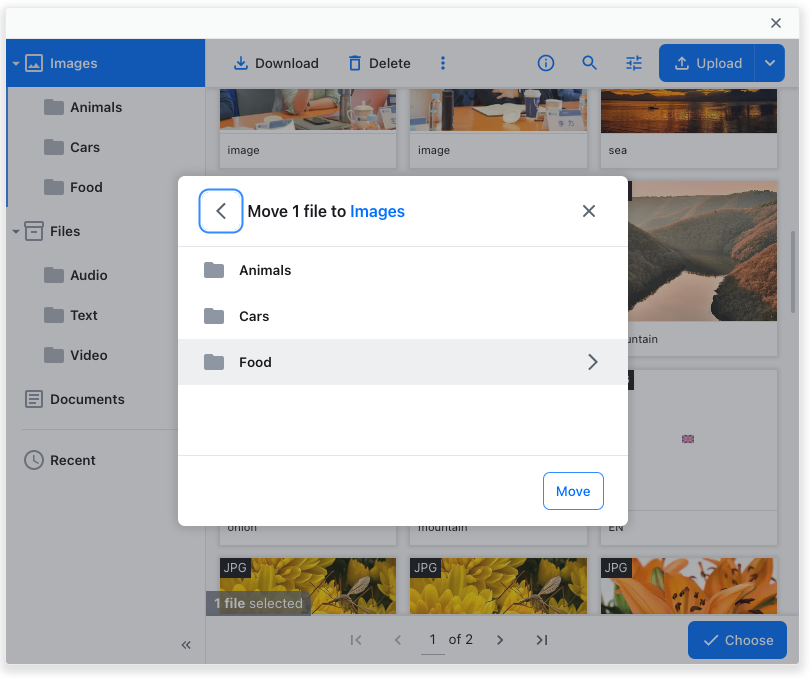
移动资产的另一种方法是剪切和粘贴。 选择所需的资产,然后使用 Ctrl+X,然后使用 Ctrl+V 将文件粘贴到您想要的位置(或在 macOS 上使用 Cmd+X 和 Cmd+V)。
您可以移动一个或多个资产。
# 复制
要将资产复制到另一个文件夹,请从顶部工具栏中选择“复制”按钮。 在窄视窗中,该按钮可能隐藏在三个点下拉菜单下。
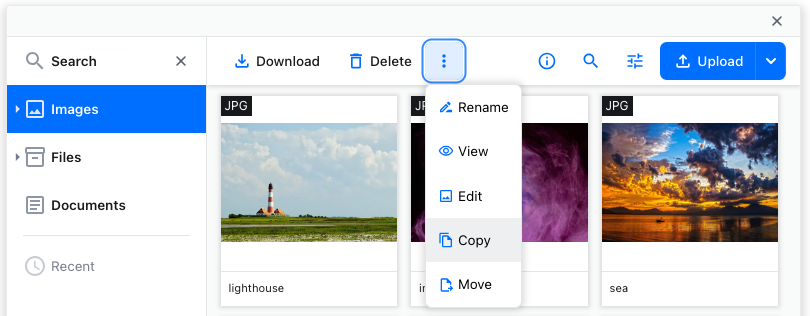
单击后,将出现一个弹出对话框,允许您选择将资产复制到的目标文件夹。
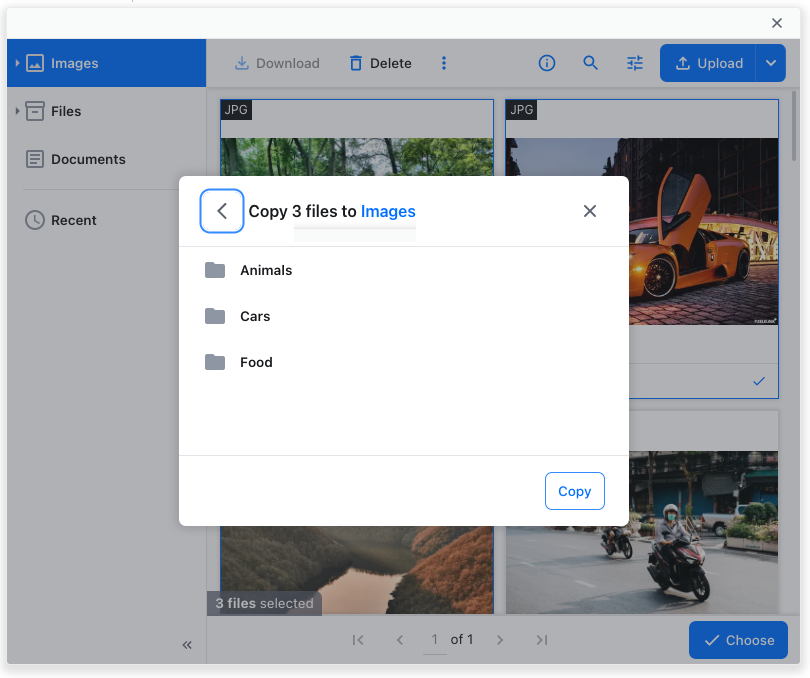
您还可以使用键盘快捷键更快地复制资产。 使用 Ctrl+C 键复制选定的文件,然后使用 Ctrl+V 将它们粘贴到所需的目标位置(或在 macOS 上使用 Cmd+C 和 Cmd+V)。
您可以轻松地一次复制多个资产。
# 删除
要删除选定的资产,请使用顶部工具栏中的“删除”按钮。 在删除资产之前,将出现一个确认对话框。

您可以使用 Windows 上的 Delete 键或 macOS 上的 Cmd + Backspace 键盘快捷键删除资产。
您也可以批量删除资产。
# 重命名
要重命名资产,请使用顶部工具栏中的“重命名”按钮。 在窄视窗中,该按钮可能隐藏在三个点下拉菜单下。
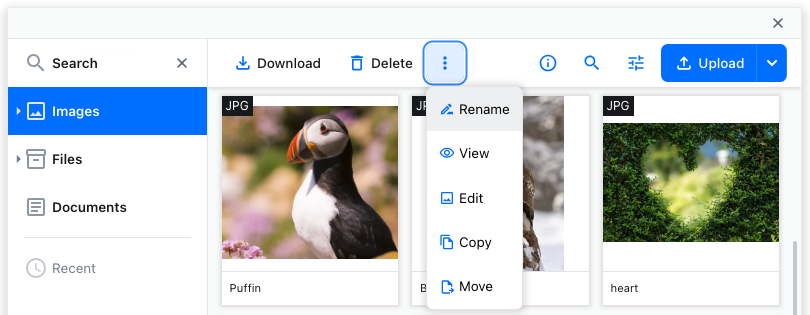
或者,单击顶部工具栏中的“属性”图标。
将显示文件信息面板,允许您更改文件名并调整其他 资产元数据。
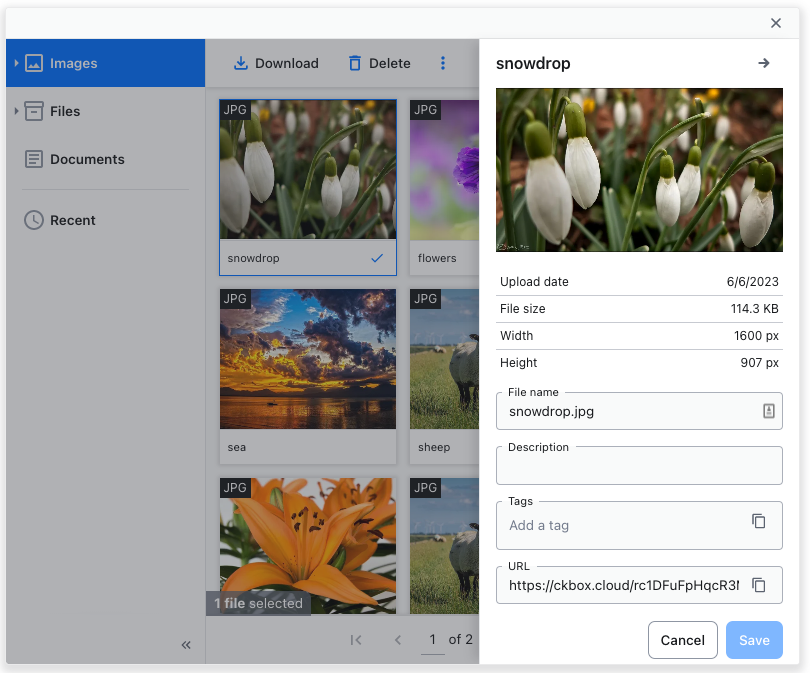
# 排序
您可以按名称、大小以及上传或修改日期对资产进行排序。 您可以在 文件夹 指南中找到有关排序资产列表的更多信息。
# 编辑
CKBox 提供图片编辑工具,如裁剪、调整大小或旋转。 有关详细信息,请参阅 图片编辑 指南。
需要更多功能吗? 参与调查 并帮助我们更好地开发 CKBox 以满足您的需求!
