 在 CKBox 中上传和下载资产
在 CKBox 中上传和下载资产
CKBox 中的资产可以轻松地由用户上传,放到 类别 中,并分配到 文件夹 中。
# 上传资产
使用导航栏右上角的 上传 按钮,将新的资产上传到选定的文件夹。将出现一个系统对话框,让您选择要上传的文件。
文件将被上传到当前选定的文件夹。
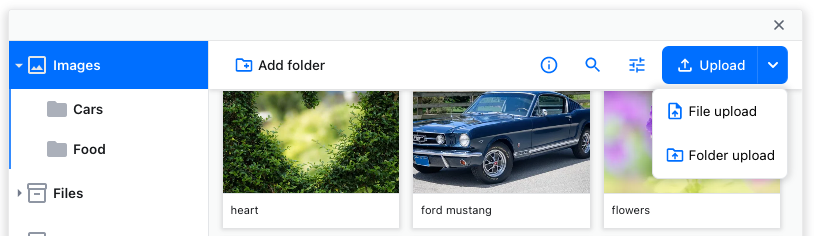
您可以选择通过单击 上传 按钮旁边的箭头来上传单个文件或文件文件夹。上传文件夹时,您将它们添加到当前类别中的 CKBox 文件夹结构中。
您可以使用 CKBox REST API 来上传单个文件或文件夹。如果您想将您的文件结构迁移到 CKBox,这将非常有用。
# 存储
您上传的任何资产都将安全地存储在您选择的存储中(对于自托管的本地版本)或云中(在 SaaS 订阅中)。
# 您自己的存储
本地版本允许您使用您自己的存储(目前支持 Azure 和 AWS)。您可以在 CKBox 本地部署 文档中了解更多信息。
# 最大文件和存储大小
每个单个文件的最大上传大小为 32GB。虽然从技术上讲可以上传更大的文件,但不建议这样做,因为如此大的文件可能会根据您的配置导致错误。
CKBox 的最大存储空间、带宽和文件大小由您的 订阅计划 决定。
# 拖放
您还可以通过将选定的文件和文件夹从您的系统拖放到 CKBox 工作区来上传资产。
# 与 CKEditor 5 集成
当 与 CKEditor 5 集成 时,CKBox 将替换基本 CKEditor 5 图像上传功能。
它提供图像和文件上传和管理功能,并支持通过拖放和从剪贴板粘贴上传图像。它将图像上传工具栏按钮,允许用户快速上传和插入图像,而无需打开 CKBox UI。最后,它添加了一个单独的专用工具栏按钮来打开 CKBox UI 以管理和使用上传的文件。
您可以在示例部分查看 CKEditor 5 实现演示。
# 下载资产
要下载资产,请使用鼠标单击(或 键盘导航)选择它,然后使用顶栏中的 下载 按钮。下载将立即开始。
对于图像,将下载原始文件格式和大小。要下载转换或优化后的图像,请参阅 图像转换 指南以获取有关访问其他文件版本的提示。
需要更多功能?参加调查,帮助我们开发 CKBox 以更好地满足您的需求!
