查看 系统要求 部分,确保您的服务器满足所有应用程序要求。查看 疑难解答 部分,了解如何调整某些 IIS 服务器设置,例如 JSON MIME 类型支持(语言文件需要)、ASP.NET 支持或请求长度限制。
确认您的服务器配置正确后,请完成以下步骤以开始使用 CKFinder。
CKFinder ASP.NET 连接器可以通过两种方式安装
重要: 下面描述的安装方法假设 CKFinder 服务器端连接器将作为独立应用程序运行。如果您想将连接器集成到现有应用程序中,请参考 集成 部分。
重要: 内容文件(例如
ckfinder.js、ckfinder.html、连接器文件)的路径在 ZIP 和 NuGet 包之间有所不同
- 对于 ZIP 包,所有内容文件都位于项目根目录下的
ckfinder文件夹中。- 对于 NuGet 包,内容文件将添加到
CKFinderScripts文件夹中。文档中使用的大多数示例都假设使用 ZIP 包及其默认路径。
Web.config 文件(参见 配置)或通过 Startup.cs 文件(参见 通过代码配置)配置连接器。CKFinder 运行起来后,您现在可以专注于调整一些 配置选项 以满足您的需求。或者,您也可以在 Startup.cs 文件中编辑配置。
wwwroot 目录。这会将所有文件放置在 ckfinder 目录中。请注意,此目录的名称很重要,因为它将用作 CKFinder 连接器应用程序的虚拟路径(默认情况下,CKFinder 预计它指向 /ckfinder/connector)。如果您决定使用其他目录名称,则必须为 CKFinder JavaScript 客户端定义相应的连接器路径(参见 connectorPath)。您还需要注意将 ckfinderRoute 指向的路由与 CKFinder JavaScript 客户端的 connectorPath 保持同步。InetMgr.exe)。/ckfinder/ 目录,打开上下文菜单,然后选择转换为应用程序。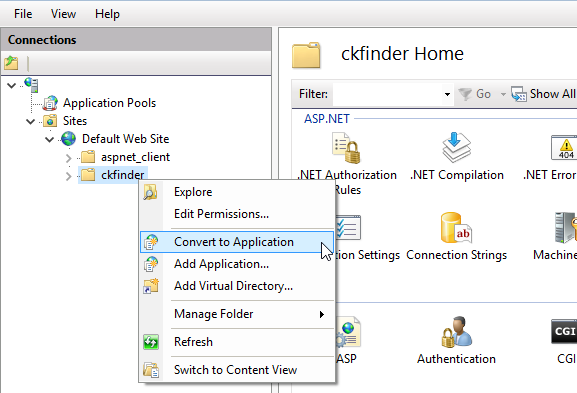
快完成了!如果您打开 CKFinder 示例页面(位于 /ckfinder/samples/ 中,对于 ZIP 包来说是 /ckfinder/CKFinderScripts/samples/full-page-open.html,对于 NuGet 包来说是 /ckfinder/CKFinderScripts/samples/full-page-open.html),您现在将看到一些有效的 CKFinder 示例。根据服务器权限,您甚至可能能够创建文件夹或上传文件,而无需进一步操作——如果不能,请阅读更多内容。
安装 CKFinder 后,需要进行一些配置才能使其正常工作。
默认情况下,CKFinder 配置存储在 Web.config 文件中。请参考 配置 部分,详细了解可用的配置选项。
如果您想通过代码配置连接器以支持动态配置更改,请参考 通过代码配置。
注意: 如果 CKFinder 是使用 ZIP 包安装的,您可以在 App_Data/ConnectorConfig.cs 文件中定义动态配置。此文件具有特殊用途,不需要手动编译——此处定义的配置将在运行时编译并应用。
默认情况下,CKFinder 服务器连接器处于禁用状态。如果您打开 CKFinder 全页面示例(对于 ZIP 包位于 /ckfinder/samples/full-page-open.html,对于 NuGet 包位于 /ckfinder/CKFinderScripts/samples/full-page-open.html),您将看到以下错误消息
出于安全原因,文件浏览器已禁用。请联系您的系统管理员并检查 CKFinder 配置文件。
要启用它,您应该在 Web.config 文件的 <appSettings /> 部分中设置 ckfinderAllowedRole 设置中允许角色的掩码,使其与应该拥有 CKFinder 访问权限的用户匹配。
启用 CKFinder 的最简单方法(虽然不安全)
如果您想使用其他身份验证方法,则必须实现 IAuthenticator 接口,并将其实例传递给 ConnectorBuilder.SetAuthenticator 方法。
有关更多详细信息,请参考 实现身份验证器 HOWTO 部分。
CKFinder 连接器在 Web.config 文件的 <appSettings /> 部分中定义的 ckfinderRoute 设置下的路由中侦听命令。
默认情况下,它应该配置为 /ckfinder/connector
如果您希望 CKFinder 在其他路由下侦听,请记住也要调整 JavaScript 配置的 connectorPath。
连接器需要为以下两个文件夹设置 修改 权限
/ckfinder/userfiles/ — 用户文件将存储的目录(定义为 default 后端 的 root 选项)。/ckfinder/App_Data/ — 私有应用程序文件的目录(如日志和缩略图)。以上是可以在 配置 中更改的默认位置。
要将 修改 权限添加到文件夹,请按以下步骤操作
IIS 开头(例如 IIS_IUSRS)。修改 权限。应用 和 确定 关闭对话框窗口。在 CKFinder 管理的文件通过 Web 服务器提供服务的情况下,建议执行一些服务器配置微调,以确保文件以安全的方式提供服务。要了解更多信息,请查看以下文章:保护可公开访问的文件夹。
如果您在 IIS 上安装和运行 CKFinder 时遇到问题,请查看以下提示,了解如何调整某些服务器设置以解决您的问题。如果在初始配置和服务器设置调整后,CKFinder 仍然无法按预期工作,请查看 调试和日志记录 部分。
如果您使用 IIS Express 作为 Web 服务器,您需要确保 JSON 是允许的 MIME 类型。默认情况下,它是不允许的,这可能会导致 CKFinder 语言文件不可用,您将在 CKFinder 中看到以下警报
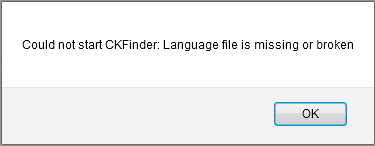
因此,您需要在 IIS 配置中 添加 JSON 作为新的 MIME 类型。
在添加 MIME 类型对话框中设置以下选项
.json。application/json。单击确定以接受并重新启动服务器以应用您的更改。
在某些版本的 IIS 中,.NET Framework 4.5 默认情况下未注册。如果您收到以下错误

这意味着您需要手动注册 .NET Framework。为此,请运行 aspnet_regiis.exe -i。您可以在 %WINDIR%\Microsoft.NET\Framework64\v4.0.30319 中找到 aspnet_regiis.exe。
如果您使用 IIS 托管您的应用程序,默认上传文件大小为 4MB。要更改它,请在 Web.config 文件中修改这两个属性以满足您的需求
注意: 如果您的配置中已经包含这些部分,则只需添加所需的属性。