 样式
样式
在 Word 中有几种方法可以应用内容格式。第一种是内联样式,它通过各种工具栏按钮和下拉菜单应用。这种格式是“就地”进行的,它总是优先于任何其他类型的格式。
样式是格式化文档大块内容的更高级方式。这种格式应用于特定区域,例如标题、页眉、普通段落、列表等,它是全局的,即它应用于整个 Word 文档。
最后一种对文档内容进行样式设置的方式是默认文档属性。它们通过“格式”选项应用,类似于一些内联样式,不同之处在于选择一个选项将其应用为默认格式,而不是内联格式。
导出到 Word 转换器能够识别所有这些样式设置方法,并通过将 HTML 和 CSS 转换为完全格式化的 Word 文档来应用它们。
# 内容格式
有关导出到 Word 功能可以正确转换的所有支持功能的最新列表,请参阅 专用指南。
# Word 样式
Word 样式是预定义的格式选项集,可以应用于 Microsoft Word 文档中的元素,以确保一致性和改善文档的外观。这些样式可以包括字体类型、大小、颜色、对齐方式、间距和其他属性的格式。
常用的样式列表在 Microsoft Word 的“主页”选项卡工具栏中提供
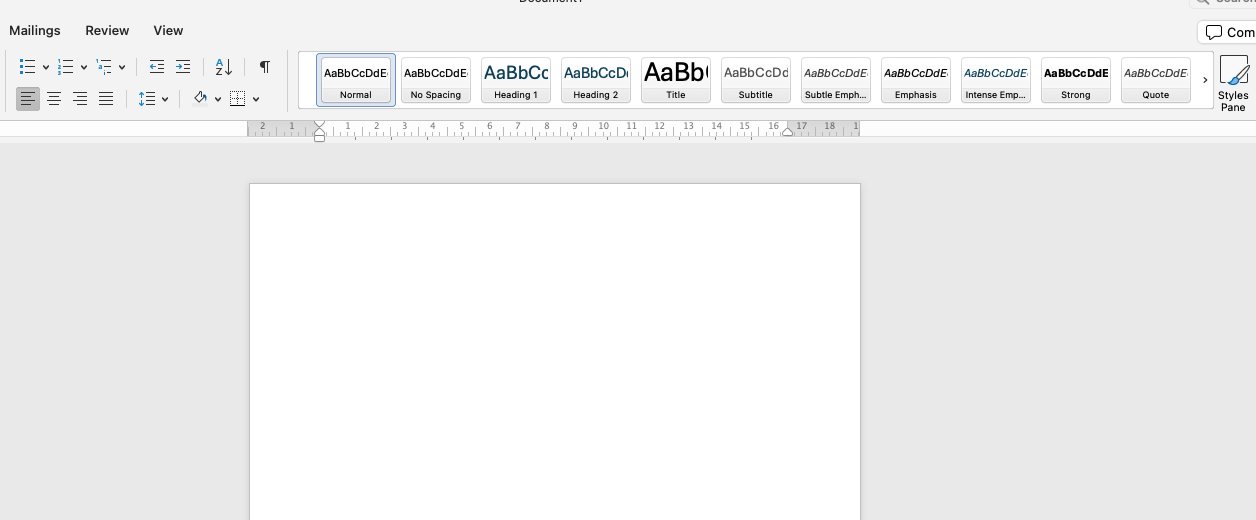
为了在导出到 Word 中支持此功能,转换器配备了一种机制,可以根据文档的样式自动检测 Word 样式。此机制检查应用于选定 HTML 元素的样式,并为相应的样式生成适当的格式。
以下样式应用于在导出到 Word 转换器中生成特定格式
- 应用于
<h1>到<h6>元素的样式用于生成标题 1到标题 6样式格式。 - 应用于
<pre>元素的样式用于生成纯文本样式格式。 - 应用于
<blockquote>元素的样式用于生成引用样式格式。 - 应用于
<code>元素的样式用于生成代码样式格式。 - 应用于
<a>元素(具有href属性)的样式用于生成超链接样式格式。
对于 标题 1 到 标题 6、纯文本 和 引用 样式,转换器支持 内容格式部分 中描述的所有段落和文本格式选项。
对于 代码 和 超链接 样式,转换器支持 内容格式部分 中描述的所有文本格式选项。
转换 HTML 的示例,该 HTML 在转换后的 Word 文档中生成 标题 2 样式
<h2>Heading 2 </h2>
h2 {
font-size: 24px;
font-family: Arial;
font-weight: bold;
font-style: italic;
color: rgb(0, 0, 255);
}
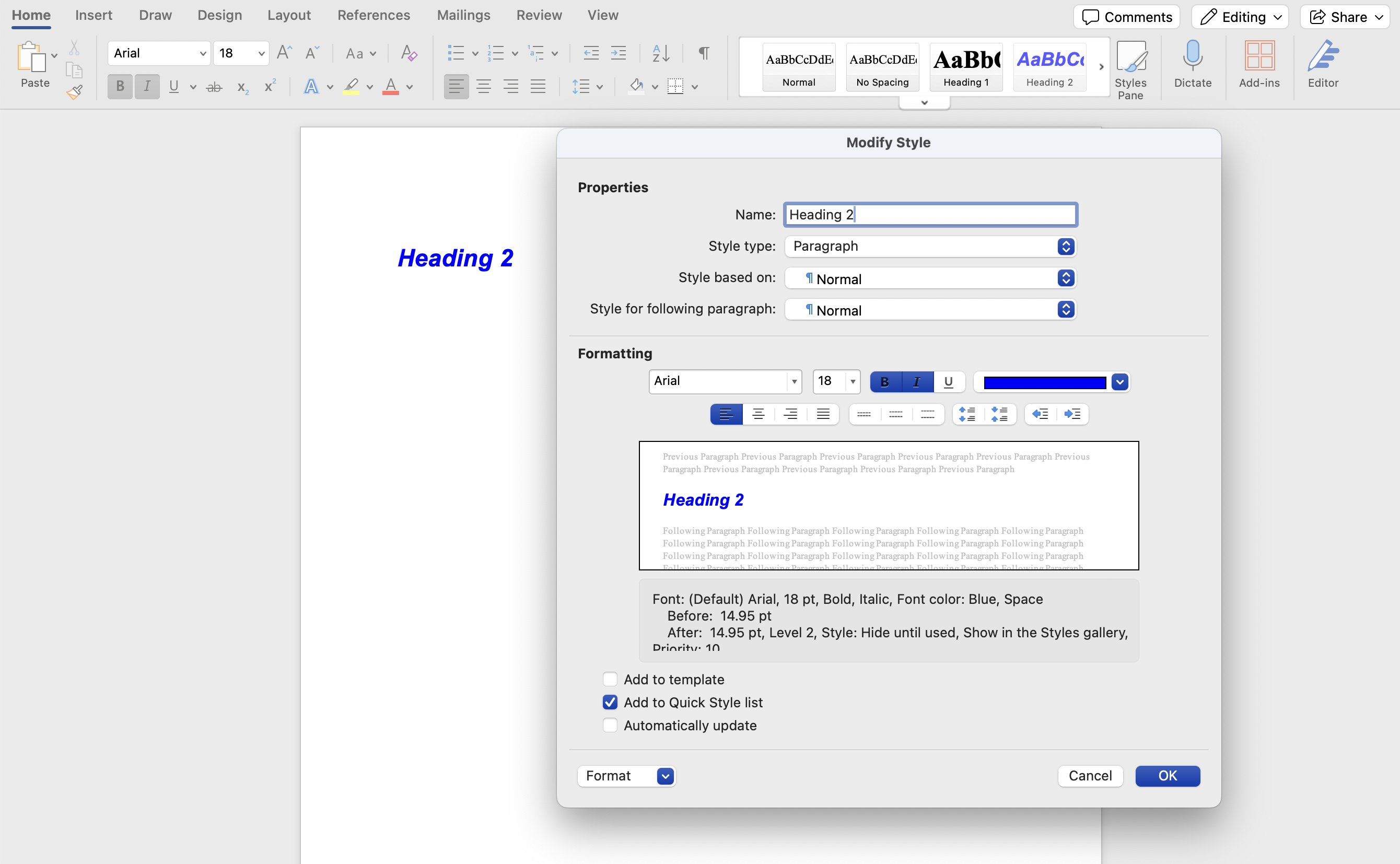
# 默认样式
Word 允许更改文档的默认格式,以特定方式对其进行样式设置。您可以将相同的样式应用于整个 Word 文档,而无需手动应用它。例如,您可以打开“格式”菜单,选择“字体”选项,然后更改一些格式,例如字体大小和字体系列。之后,选择“默认...”选项并确认第二个对话框
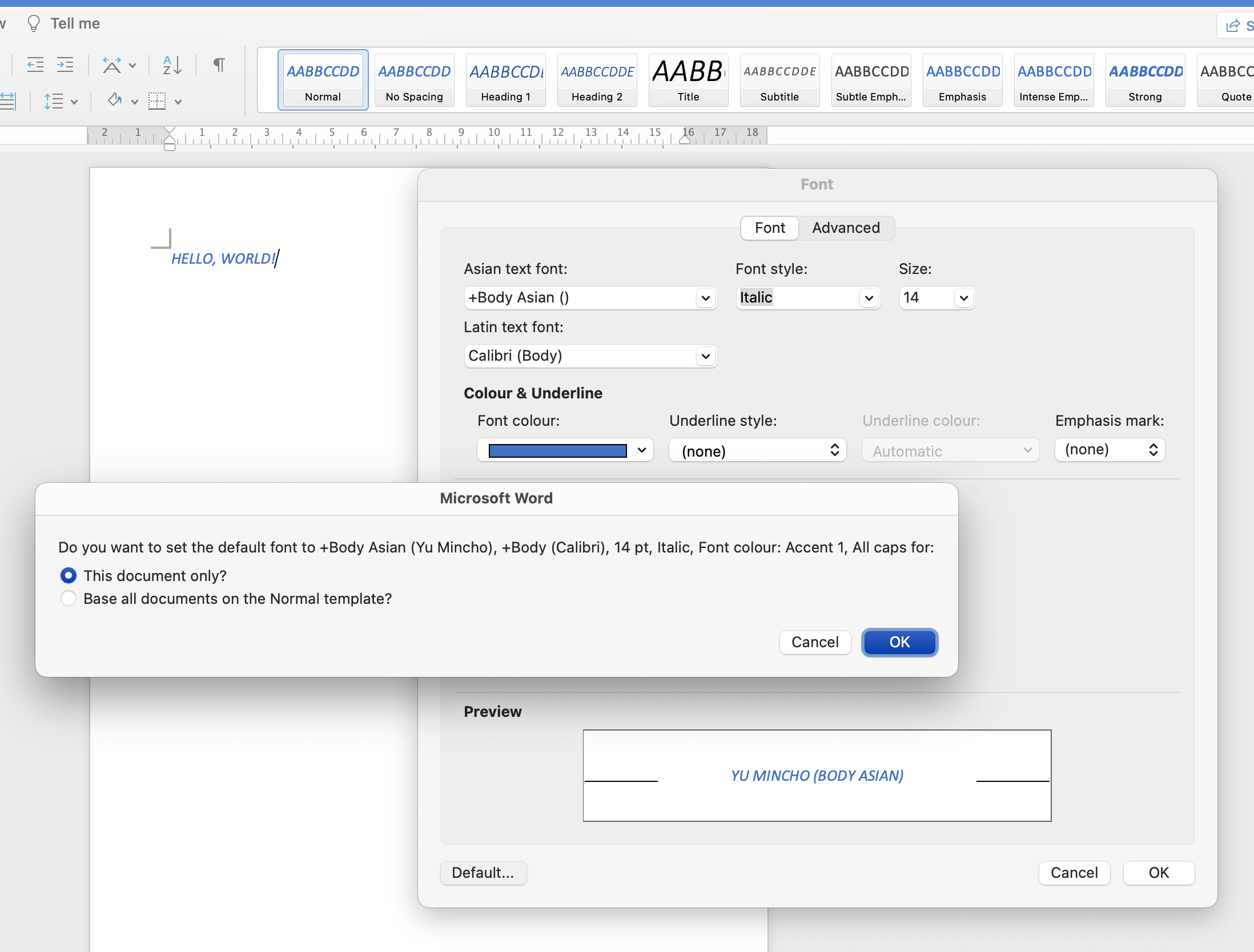
导出到 Word 转换器可以识别应用于段落元素 (<p>) 的样式,并根据它们生成默认属性。以下 CSS 属性被识别
font-family:指定文本的字体系列。font-size:设置字体的尺寸。color:定义文本的颜色。margin-top、margin-bottom、margin-left、margin-right:控制元素周围的间距。text-align:对齐文本。line-height:设置每行文本的高度。
由于 Word 处理默认样式的方式,默认段落和文本样式可能会被具有更高优先级的其他元素覆盖。通常,默认样式的优先级最低,因此像表格单元格这样的元素优先于默认样式
<p>Paragraph with default styles</p>
<table>
<tr>
<th>Header 1</th>
<th>Header 2</th>
</tr>
<tr>
<td>
<p>Paragraph inside table cell</p>
</td>
<td>Row 1, Cell 2</td>
</tr>
</table>
p {
color: blue;
}
table {
color: red;
}

